
- #Convert ink text to recognizable text in onenote for mac for mac
- #Convert ink text to recognizable text in onenote for mac windows 10
- #Convert ink text to recognizable text in onenote for mac android
This method useful when you lose your phone or not able to access your mobile.
#Convert ink text to recognizable text in onenote for mac android
This is the best method to reset your Android phone remotely. “Stroke Eraser” will erase one selected stroke at a time.Īnd that’s it! Have fun drawing in OneNote.Kyocera Digno C Unlock with Google Find My Device. Click the down arrow next to the “Eraser” option to show the menu with different eraser sizes. To remove something that you drew, click the drawing and press the “Delete” key on your keyboard. If you have multiple objects drawn on your notebook, you can select several of them at once by using the “Lasso Select” option. Select a shape that you want to use and then click and drag your mouse to draw it in your notebook. You can resize the shape by clicking and dragging the handles, and you can move the shape by clicking and dragging it to its new location. To find your shapes in OneNote for Mac, click the “Insert” tab. Here, you’ll find a small library of shapes to choose from in the toolbar.
#Convert ink text to recognizable text in onenote for mac for mac
To draw, select your drawing utensil (“Pen,” “Marker,” or “Highlighter”), choose your color and thickness, and then click and drag your mouse.Ĭreating shapes in OneNote for Mac is the same as in Windows 10-except that the shapes are in a different tab. To the right of these options, you’ll find the ink color and size options.
#Convert ink text to recognizable text in onenote for mac windows 10
Additionally, the option to create shapes isn’t located in the “Draw” tab like with Windows 10 but is instead placed in the “Insert” tab, as you would find in many other Microsoft applications like PowerPoint or Word. The drawing options available in OneNote for Mac are unfortunately much less feature-rich than those offered in Windows 10. Once you’ve selected your eraser type, click and drag your cursor over what you want to delete. “Stroke Eraser” will erase one selected stroke at a time. Click the down arrow under the “Eraser” option to show the menu with different eraser sizes. Or, you can select the item that you want to delete and click the “Delete” option in the “Edit” group.Īlternatively, you can use the “Eraser” tool in the “Tools” group.

If you want to remove something that you drew, you can click the drawing and press the “Delete” key on your keyboard. Once they’re selected, you can edit them or even move them to a new location. If you find yourself needing to select multiple objects at once to edit them, you can use “Lasso Select.” This option is found in the “Tools” group.Ĭircle the objects that you want to select by clicking and dragging your cursor.
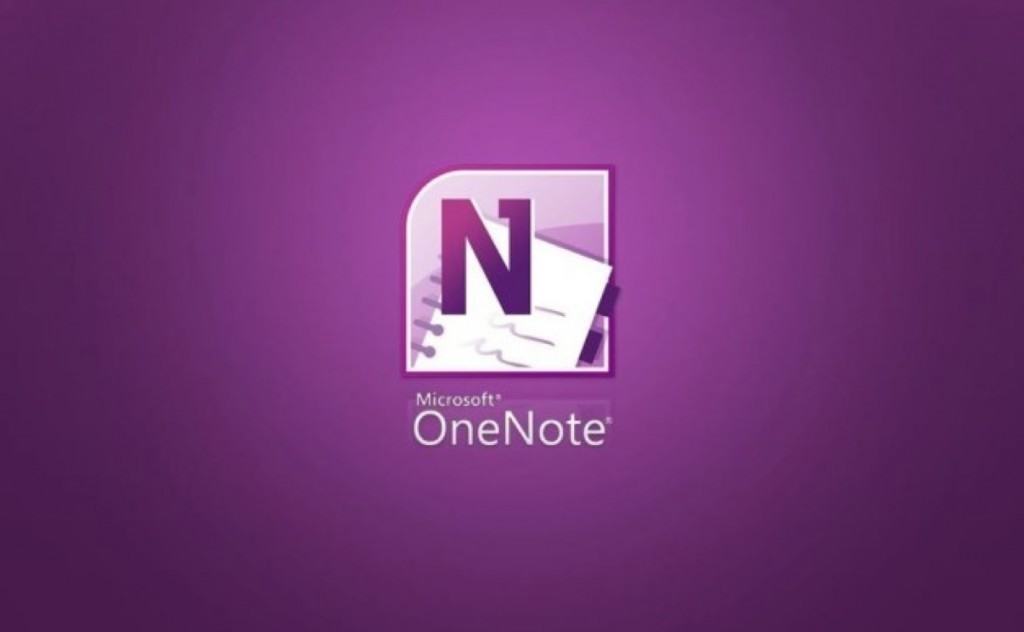
You can resize it by clicking and dragging the handles. Next, click and drag your cursor to draw the shape. To expand the menu, click the “More” button, which is a downward-pointing arrow with a horizontal line above it. There are more options available than what you see in the menu. To start drawing, you can select a pen or a highlighter style from the library grid by clicking the one you want to use. This only works if you’re using a touch screen. Draw with Touch: Use the drawing tools with a pen or your finger.Color & Thickness: Choose the color and thickness of your ink.Drawing Library: Choose a pen or a highlighter with a predefined ink color and thickness from the grid of choices.Eraser : Erase ink strokes or parts of a shape.
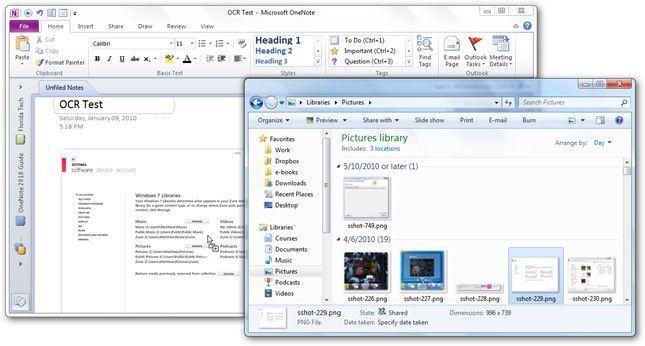
This has the same effect as holding the “Ctrl” key and clicking multiple items to select them.


 0 kommentar(er)
0 kommentar(er)
